Q.
How do I turn on Quickmail? Where is the Quickmail block? How do I send a message to my students with the Quickmail?
A.
The Quickmail block adds a link to a tool that has a check box list of all students in the course, and a mail composition text area. You can check the students you like, and email those and only those. This enhances the existing communications systems of messaging (one user) and subscribed forums (all subscribers) by allowing teachers to select a specific subset of students. Continue reading to learn how to install the Quickmail block and send your students a message.1. Turn Edit mode On.
2. Scroll down the page. On the left side in the Add a block click the drop down menu and select Quickmail.
3. The Quickmail display has the following settings:
Compose New Email: Quickmail's email composition page
Signatures: configure multiple signatures
View Drafts: list of composed but unsent messages
View History: history of all messages sent by Quickmail in the current course
Alternate Emails: alternate e-mail addresses to replace the default FROM address
Configuration: Quickmail's configuration page. This is the same page as the block's edit button. This link only appears for course teachers and administrators.
4. Click the Compose New Email link.
5. Select the student or students and click the Add button. If you want to message everyone in the course click the Add all button.
6. A Subject and Message are required. An Attachment is optional. Select Receive a copy if you would like to receive an email in your Tmail account. Click Send Email.
7. If Receive a copy was selected you will get a similar message in your Tmail account.


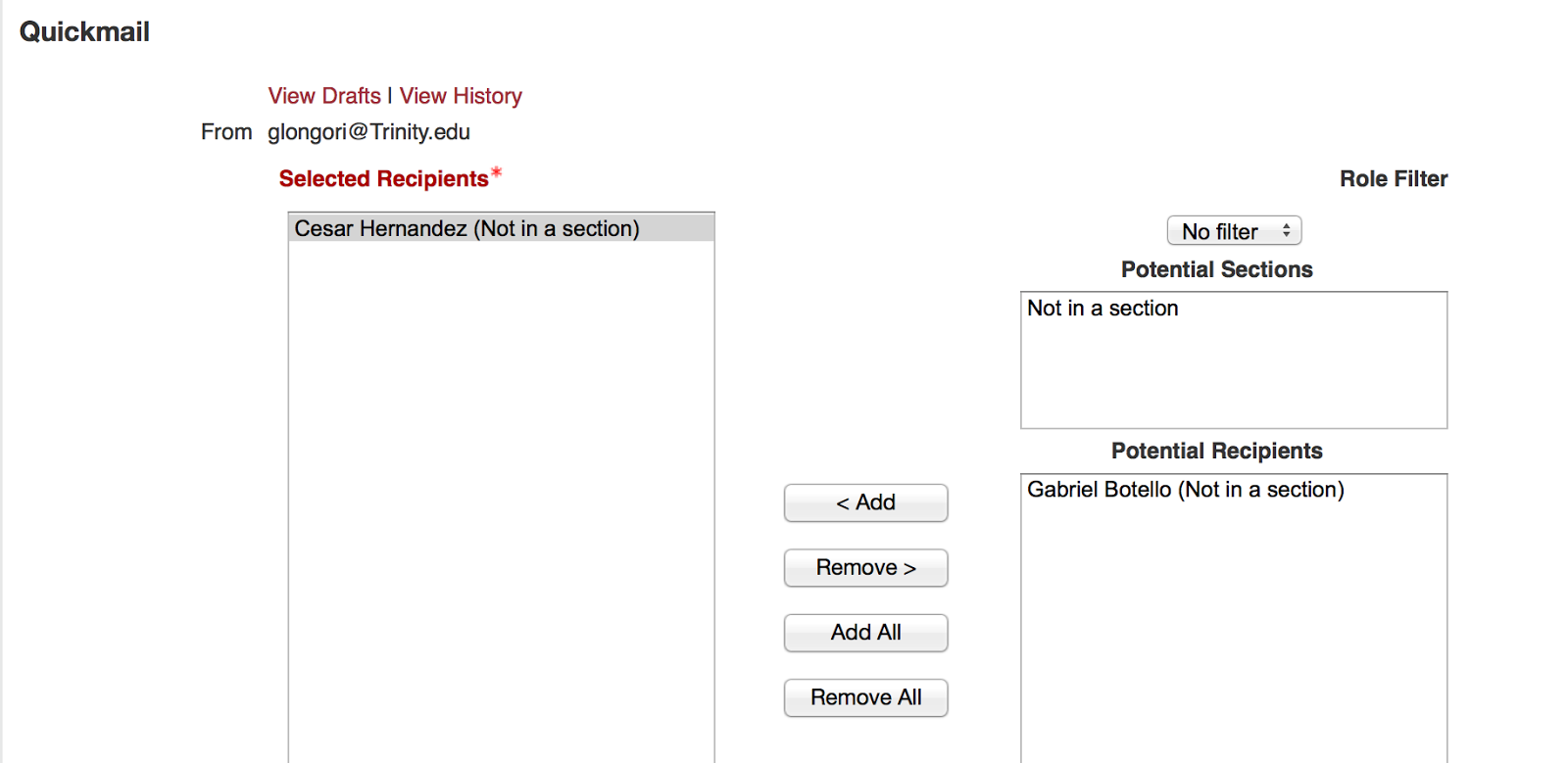


No comments:
Post a Comment