Q.
How do I setup my Grade book to look like my syllabus? What are categories or graded items?
A.
The gradebook provides many options to maintain course grades and to provide each student a private view of their progress in your course. It is best to configure the grade book before you create assignments, especially if you plan to place assignments into categories. Continue reading to learn how to setup your grade book.Does your course requirements in your syllabus look similar to this:
10% - Participation
10% - Quiz (4 total quizzes)
25% - Midterm exam
25% - Essay Papers (2 papers)
30% - Final Exam
This tutorial will show you how to make the Tlearn grade book resemble your syllabus course requirements.
1. Turn edit mode On.
2. Under the Setting block click Grades.
3. You will be taken to the Grader report view but we need to be in Simple view to create our categories and grade items. Click on the drop down menu and then select Simple view.
4. Since our sample course requirements has different weights we will select Weighted mean of grades from the drop down menu to change the aggregation. This allows us change percentage weights for different categories.
5. Click Add category button to create a category.
* Categories are sections in the grade book that can be weighted differently than other categories. We will create a category for Participation, Quiz, Midterms, Essay papers, and Final exams. When final grades have been manually entered the grade book will automatically calculate with the weights.
6. Enter the Category name and for this example keep the Aggregation as Simple weighted mean of grades.
We use this aggregation because we are not weighing the grade items or assignments differently in the category. If they did have different weights then we would change it to Weighted means of grades.
7. Create another category. The Parent category should be the name of the course. This steps allows you to put categories inside other categories (sub-categories).
8. Enter the Weights of each category and click Save changes.
9. If you choose to assign assignments and quizzes outside (offline) of Tlearn we will have to create Grade items in your grade book. For this example we will create Grade items. But if you created assignments or quizzes in Tlearn they will automatically appear here in your grade book and you would then just have to move them into the correct category with the blue cross Move icon.
Click Add grade item button.
* Grade items are a feature in Moodle that allows instructors to enter grades by hand for items that are not automatically graded for Moodle. Grade these items in the Grader report view.
10. Enter the Item name, Maximum grade and select the Grade category. Click Save changes.
11. After all Grade items have been created your Simple View grade book will look like this.
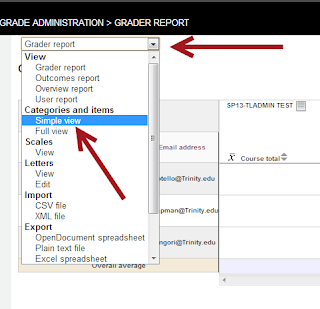








No comments:
Post a Comment